Gmail and Google Photos are two of Google's best services. But they've never worked well together, until now. So if you're still using Google Photos, even after Google did away with unlimited storage, and haven't moved on to a cloud backup alternative, you can now save photos directly to Google Photos with a click.
In May 2021, Google announced that the two services will now work better together. You can save photos sent via email directly to Google Photos, but there are some limitations. First, it only works with JPEG images. Second, it only works when viewing Gmail in a browser; this is not for mobile yet. Here's how to do it.
How to move photos from Gmail to Google Photos
When you receive an email with a JPEG photo attachment, you can save it to Google Photos in one of two ways.
-
Hover your mouse over the photo, and click the icon in the lower right corner that looks like a Google Photos icon with a plus symbol.
-
The first time you do that, you'll get a message asking you to confirm that you want to save photos from Gmail to Google Photos. Click Save.
Subsequent saves will not come with that dialogue box. They'll just save to Photos. If you hover over the photo again, you'll see the icon will have changed to a Google Photos logo with a checkmark on it. If you click that checkmark, it'll take you to Google Photos to see the photo.
Save an image to Google photos by opening the attachment
If the photo is saved as an attachment or sent inline, there's a second way to move the image to photos.
-
Click on the image to open it in a dialogue box.
-
Click the three dots in the upper right corner > Save to Photos.
Similarly, if this is the first time you've done this, just like above, you'll be asked to click Save. Otherwise, the photo will be saved, and you can click on the three dots > Saved to Photos to open the image in Google Photos.


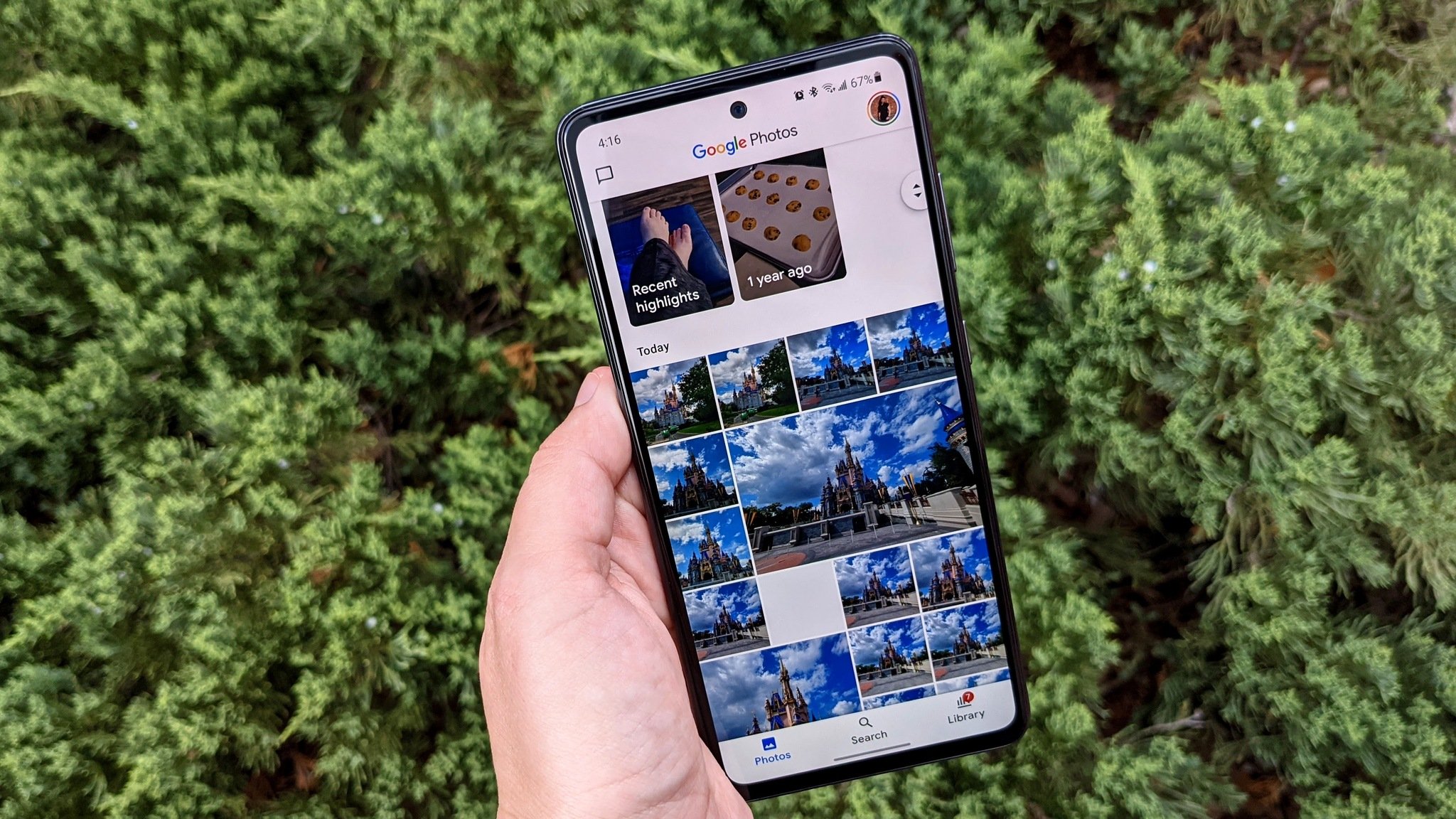
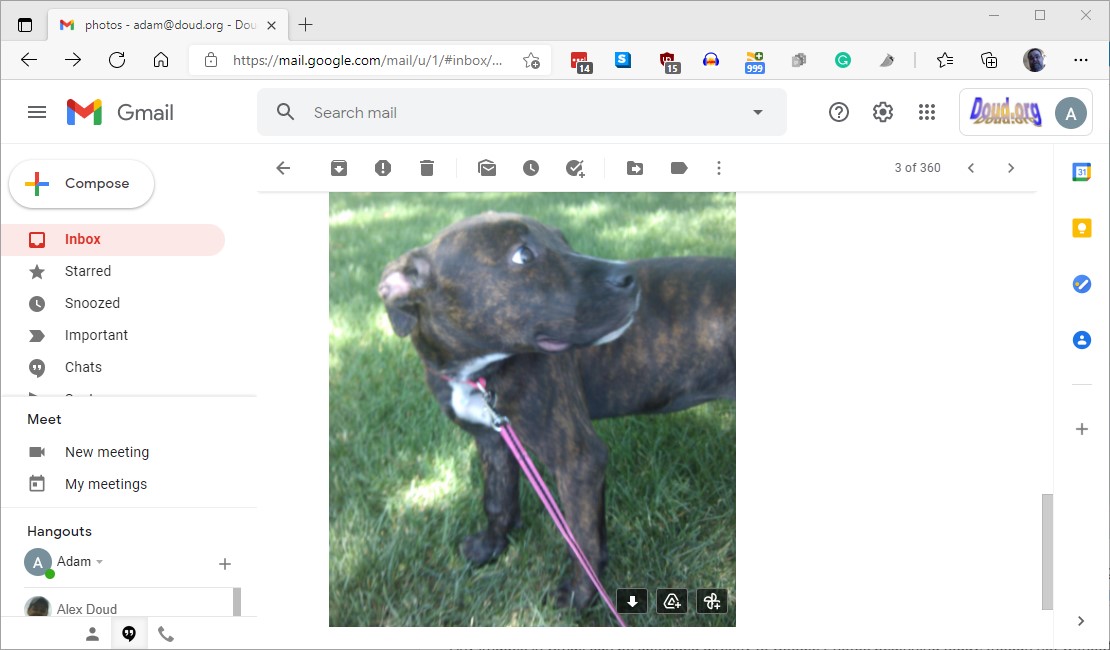
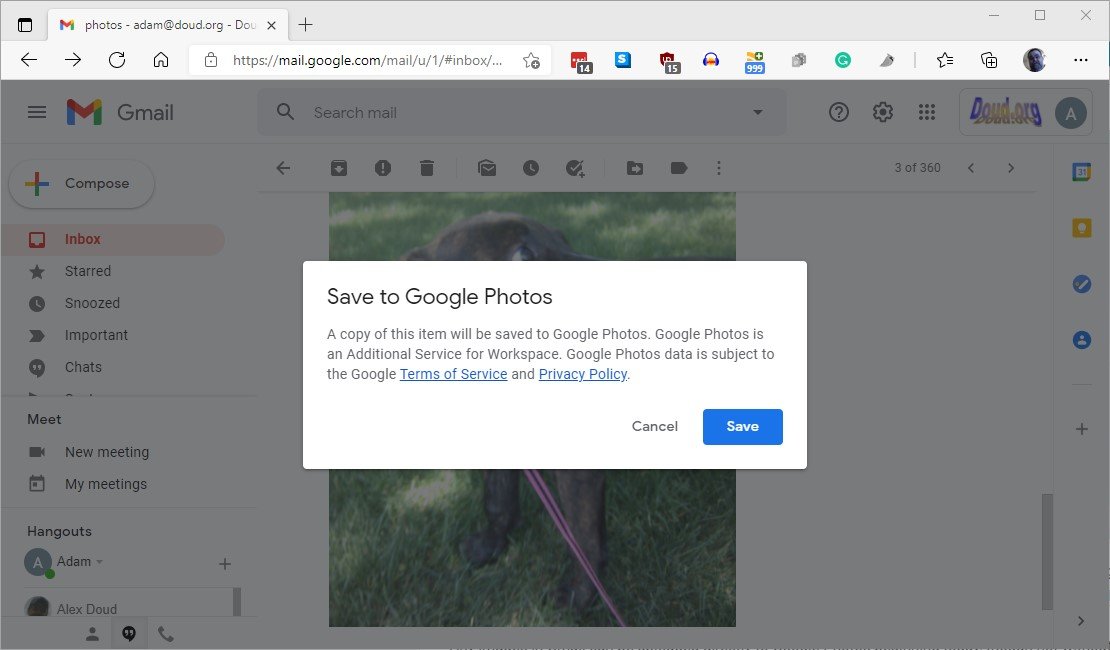
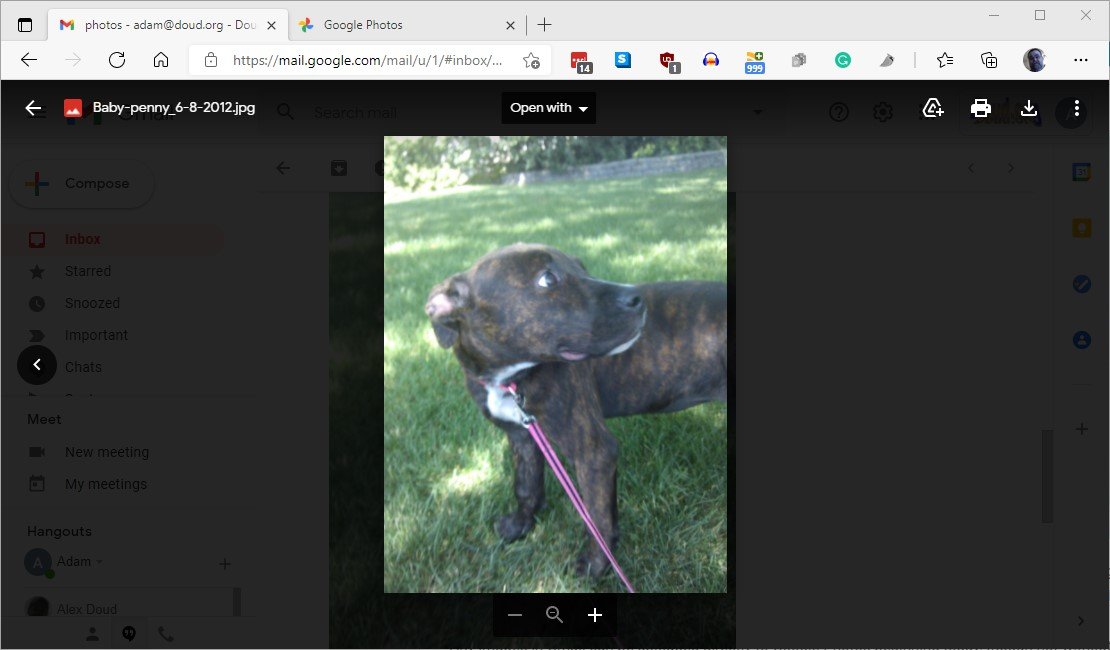
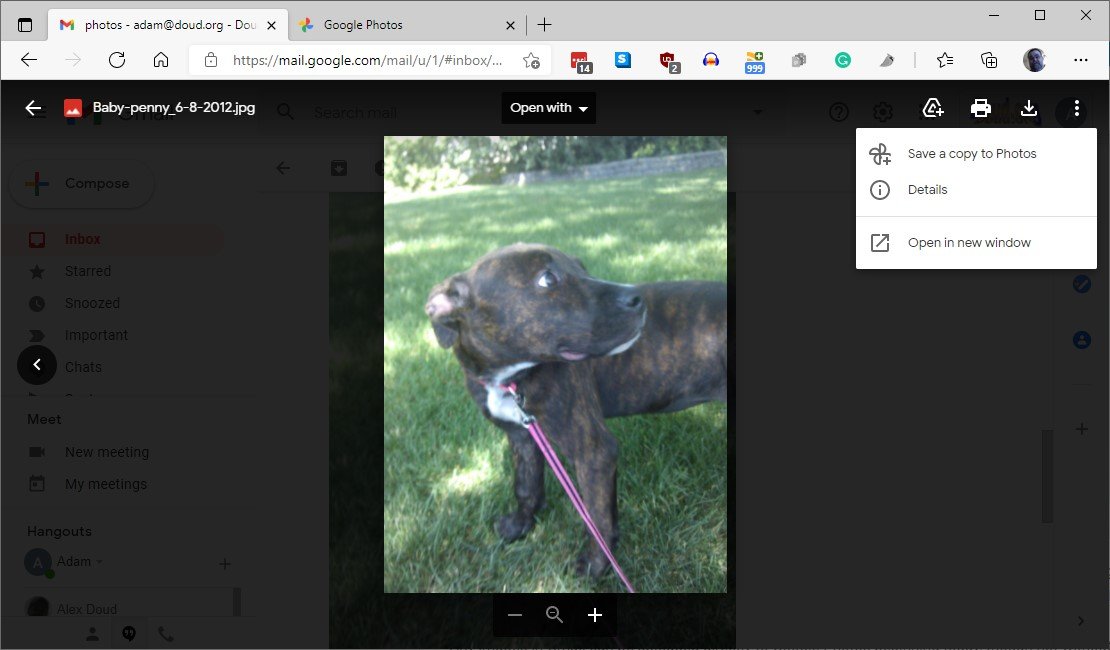
0 Commentaires