The best password manager is one you actually use.
While Google may be trying to build a password-free future, the present current forces us to make a new account and new password for almost every single website we use. From our most secure banking apps to some frivolous web game we use to kill time between meetings, everything has a password and an email/username that we need to keep track of.
While most of the best password managers are paid and add features like VPNs, 2FA token keeping, and identity monitoring, you don't really need most of that stuff. For most of us — myself included — we just need somewhere to easily dig out passwords when logging into our apps and websites, and Google Password Manager does that perfectly for free on Android and Chrome. Here's how to use Google Password Manager on both of these platforms to enter, modify, or delete your passwords.
How to use Google Password Manager on Android
- Open an app or website you wish to log in to.
- Tap the username field.
- If a "Continue with account" pop-up appears, tap Continue.
-
If a drop-down menu appears, tap your username or the key symbol above the keyboard.
- Tap the credentials you wish to input.
- Repeat steps 2-4 with the password if it doesn't automatically populate.
-
Tap Sign in.
If the autofill option doesn't turn on, you may need to activate Google Autofill first.
How to add passwords to Google Password Manager on Android
- Open an app or website you wish to sign up for.
- Enter the username or email you wish to use.
- For the password, tap the key above the keyboard.
- Tap Suggest strong password.
- Tap Use password.
-
Tap Sign up.
How to activate or manage Google Password Manager on Android
- Open the Settings app.
- Tap the search bar.
- Type in "Autofill".
- Tap Autofill service to go to its menu.
-
Tap Autofill service.
- Tap the settings gear.
- Tap the toggle to turn on Autofill with Google (and Google Password Manager).
-
Tap Passwords to modify or delete current passwords.
- Tap the app or website you want to modify the password for.
- Enter your password, PIN or fingerprint to verify your identity.
- Tap Edit or Delete.
-
Tap Save or Confirm upon finishing your edit.
You can also tap Check passwords to quickly audit and change outdated or exposed passwords, which is even easier now that Google's adding the ability for the Google Password Manager to fix your passwords in a single tap.
How to use Google Password Manager on Chrome
- Open the login page for one of your saved websites.
- Tap the username field.
-
Tap your username from the drop-down menu.
- Repeat steps 2-3 if your password doesn't auto-populate.
-
Tap Log In.
How to add passwords to Google Password Manager on Chrome
- Open the login page for a website you want to save.
-
Enter your username.
- Enter your password.
-
Tap the key icon in the address bar.
-
Tap Save.
How to manage Google Password Manager on Chrome
- Go to the Google Password Manager website.
-
Tap the website you wish to edit credentials for.
-
Tap Edit or Delete.
- Enter your Google account password to verify your identity.
- Update your password or username as desired.
-
Tap Save.
Given how easy it is to add and modify credentials on Google Password Manager across your devices, there's nothing to stop you from getting started with it right now. However, if you're tired of forgetting passwords, give Google's manager a try and keep them as protected as the rest of your Google account data!


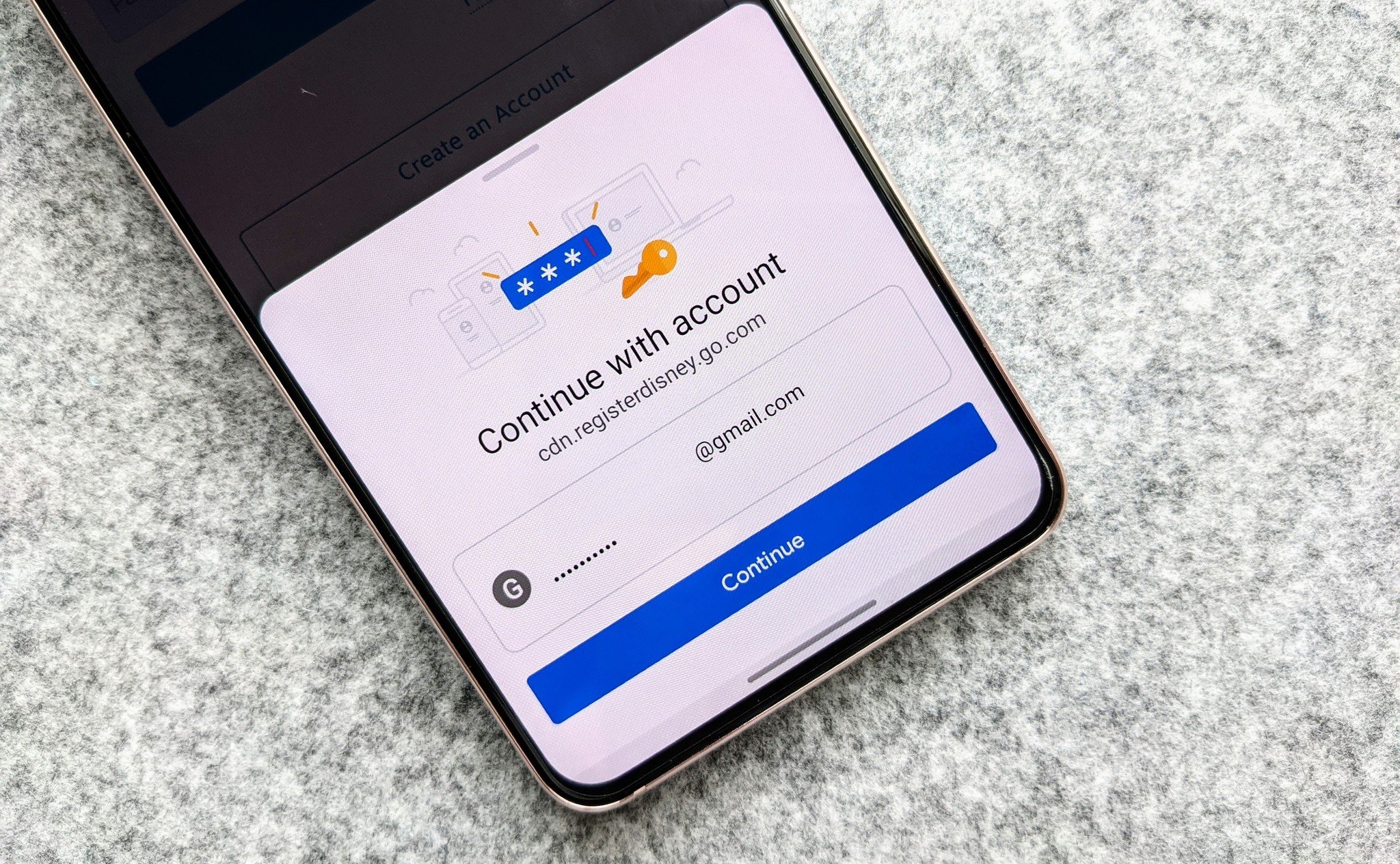
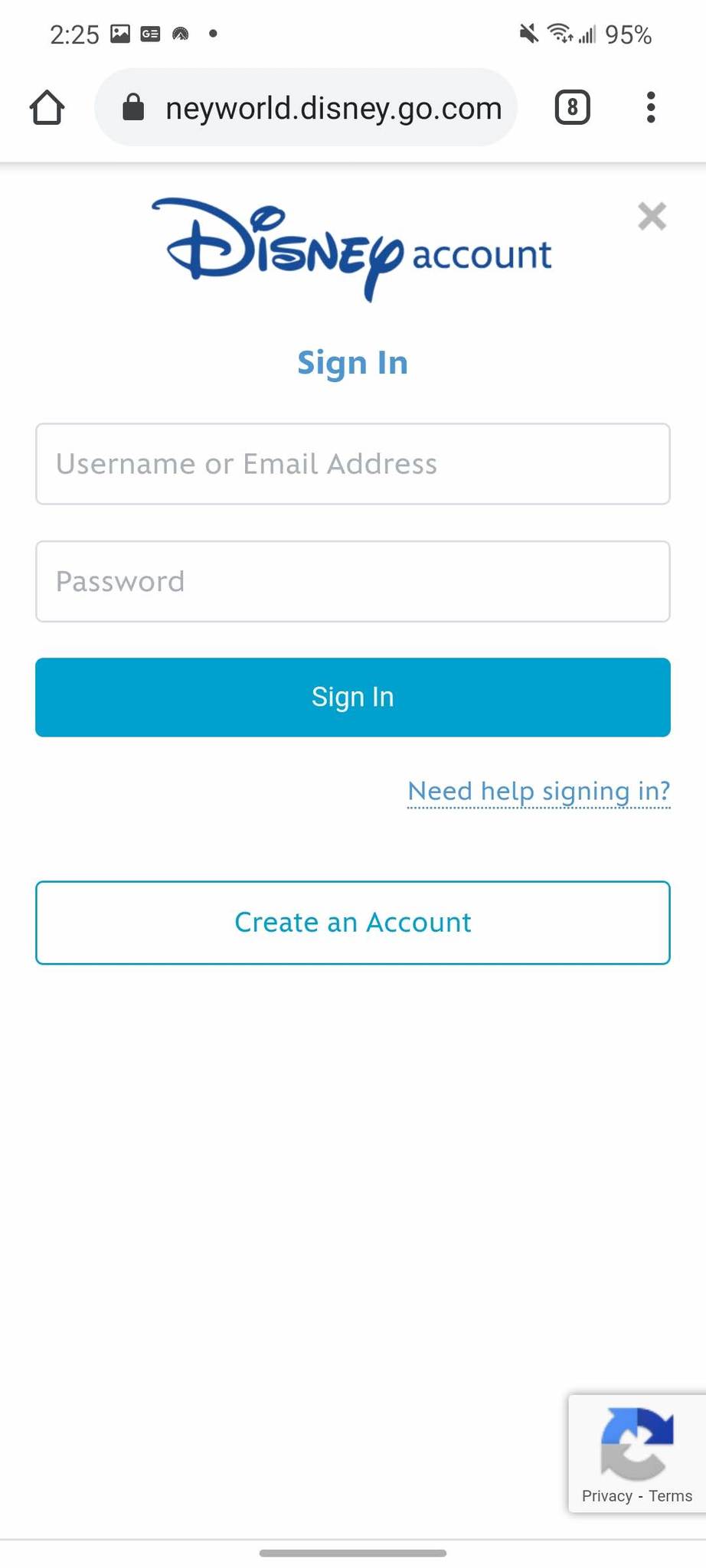
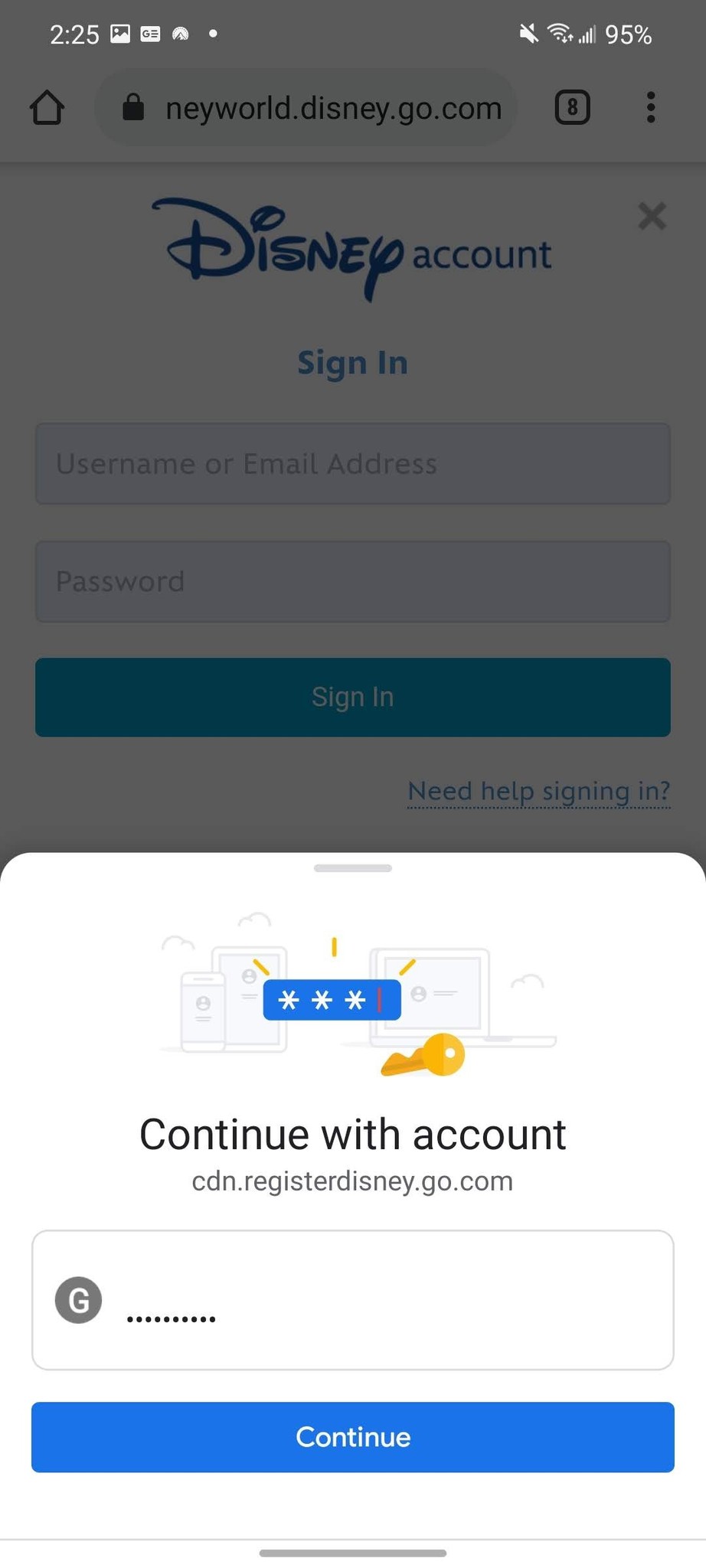
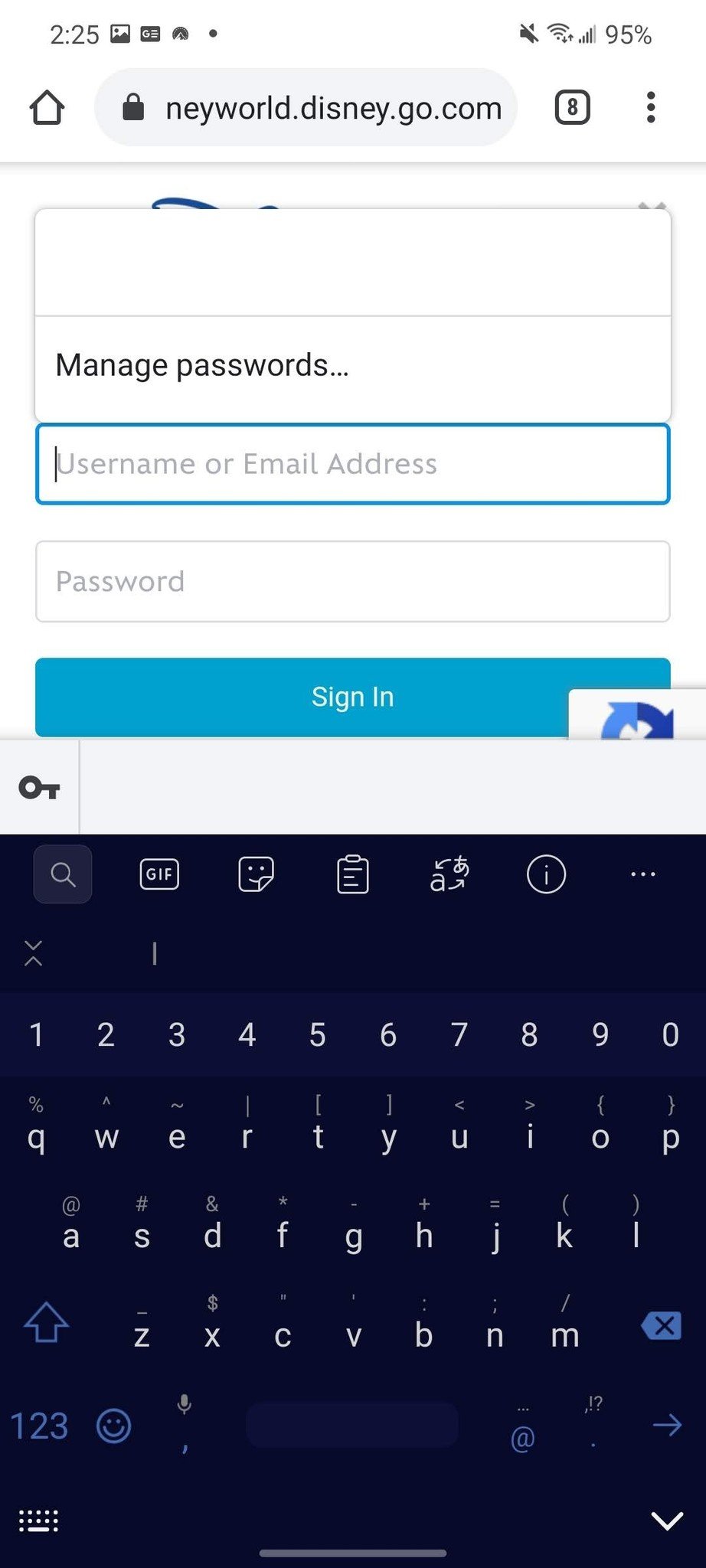
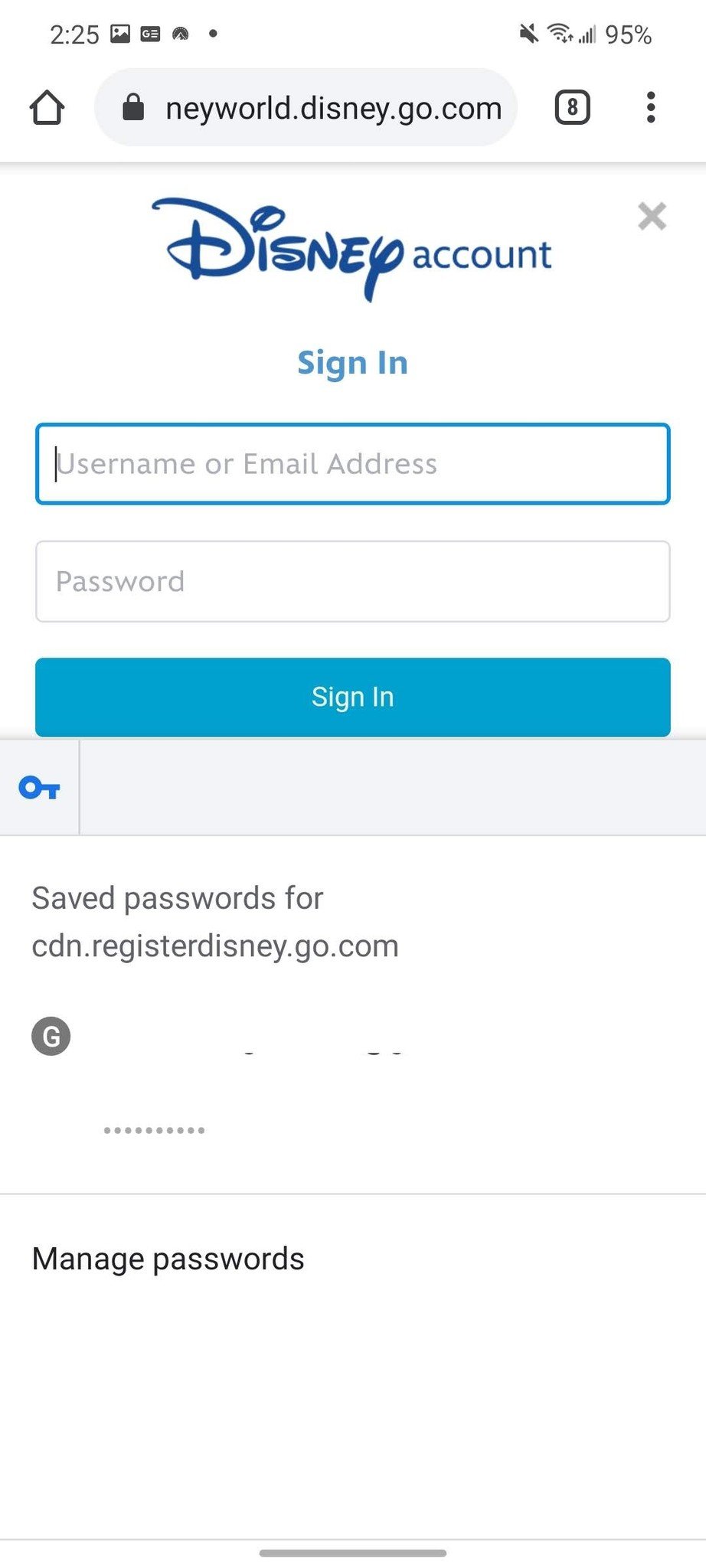
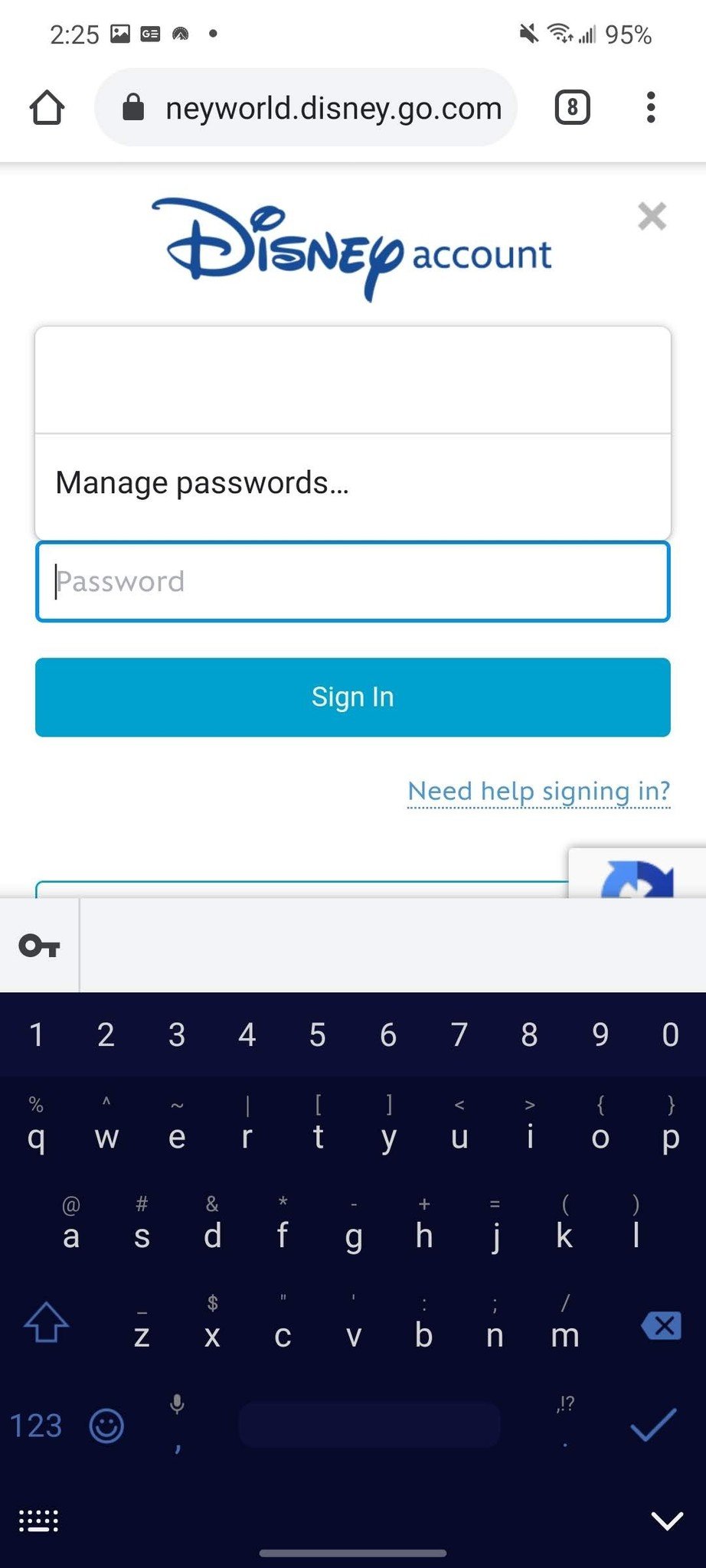
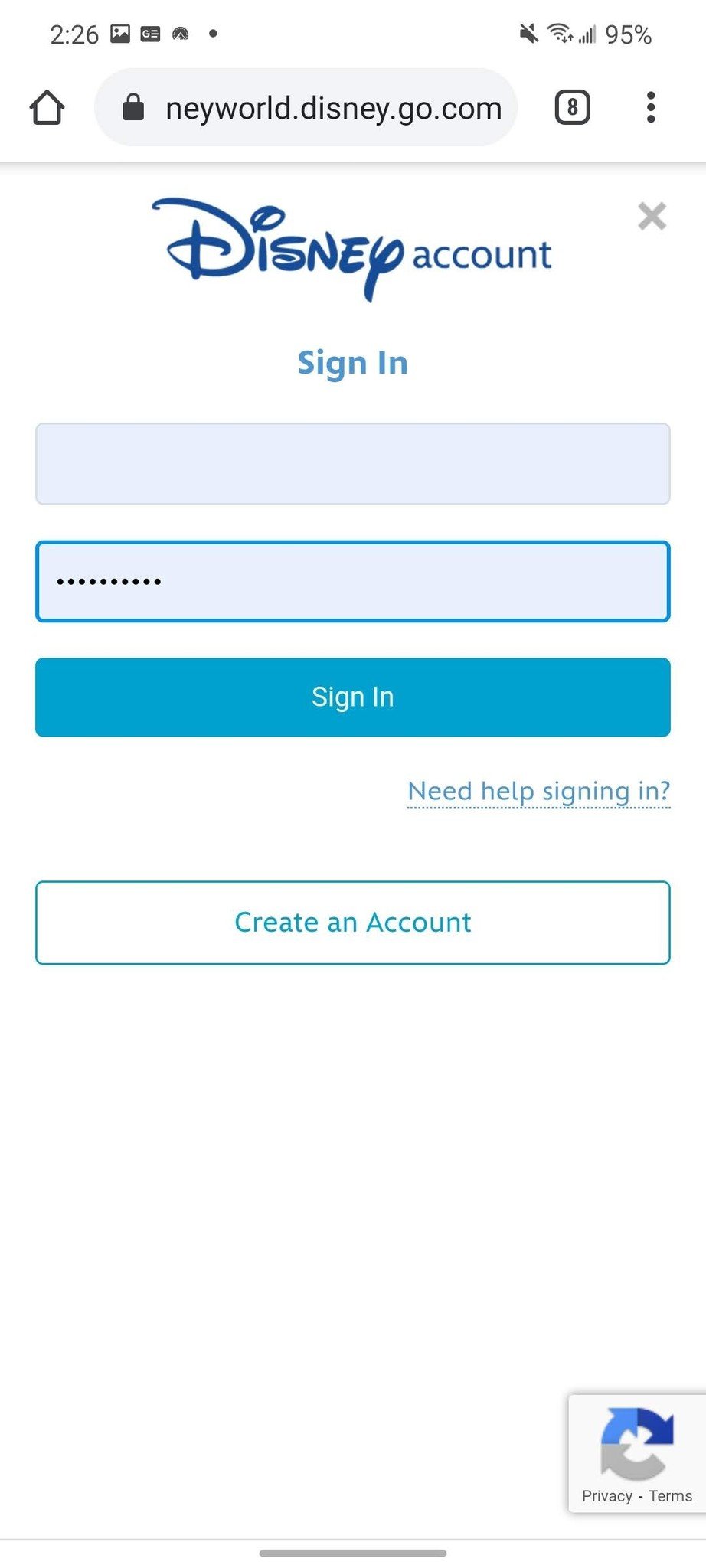
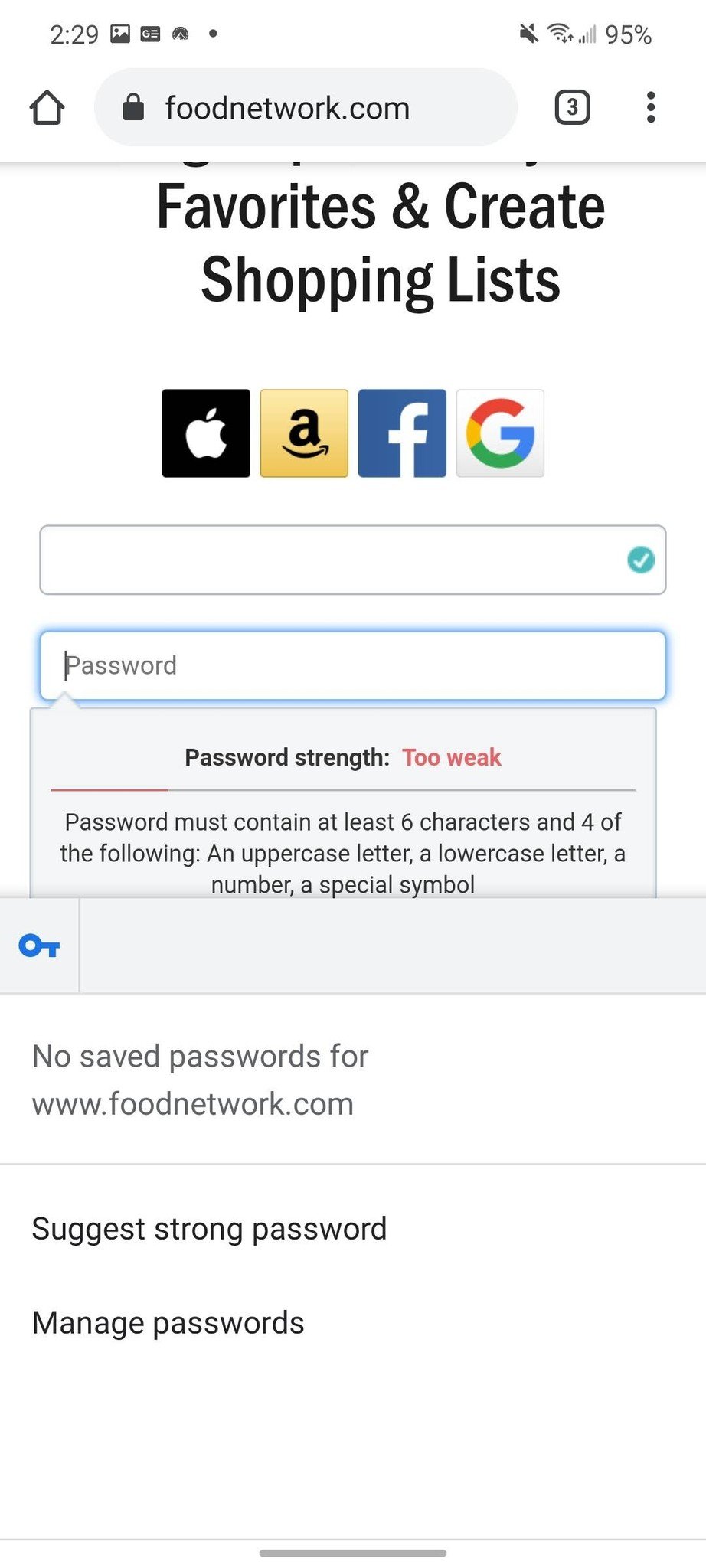
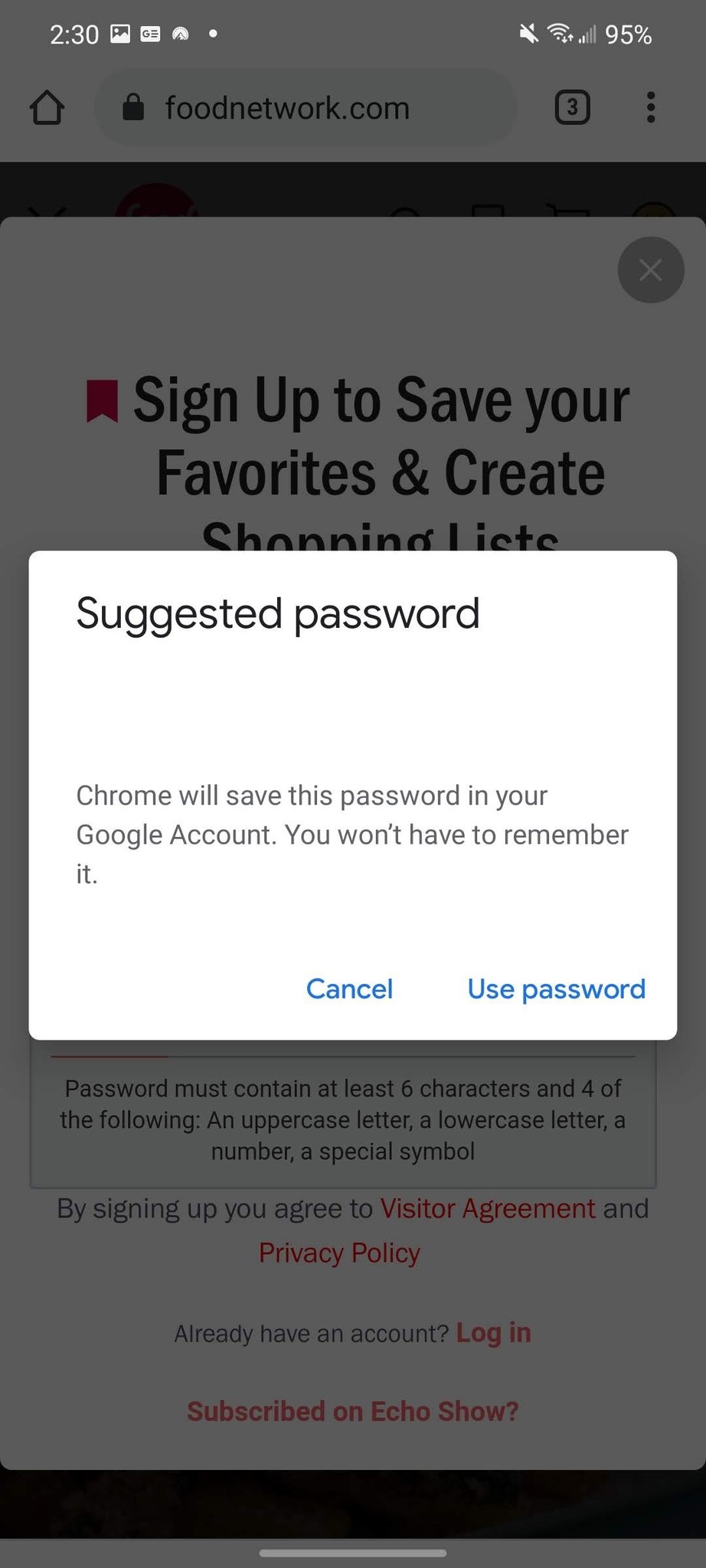
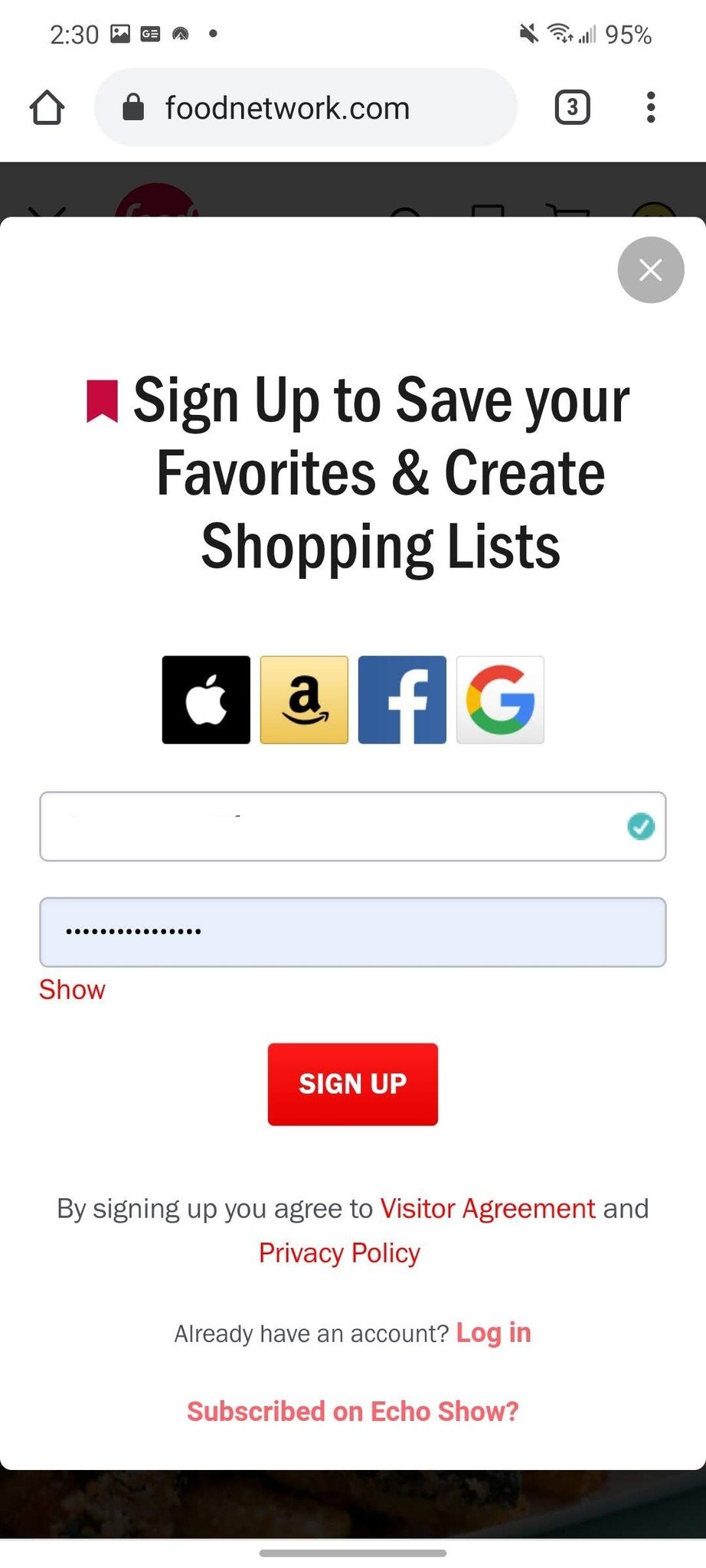
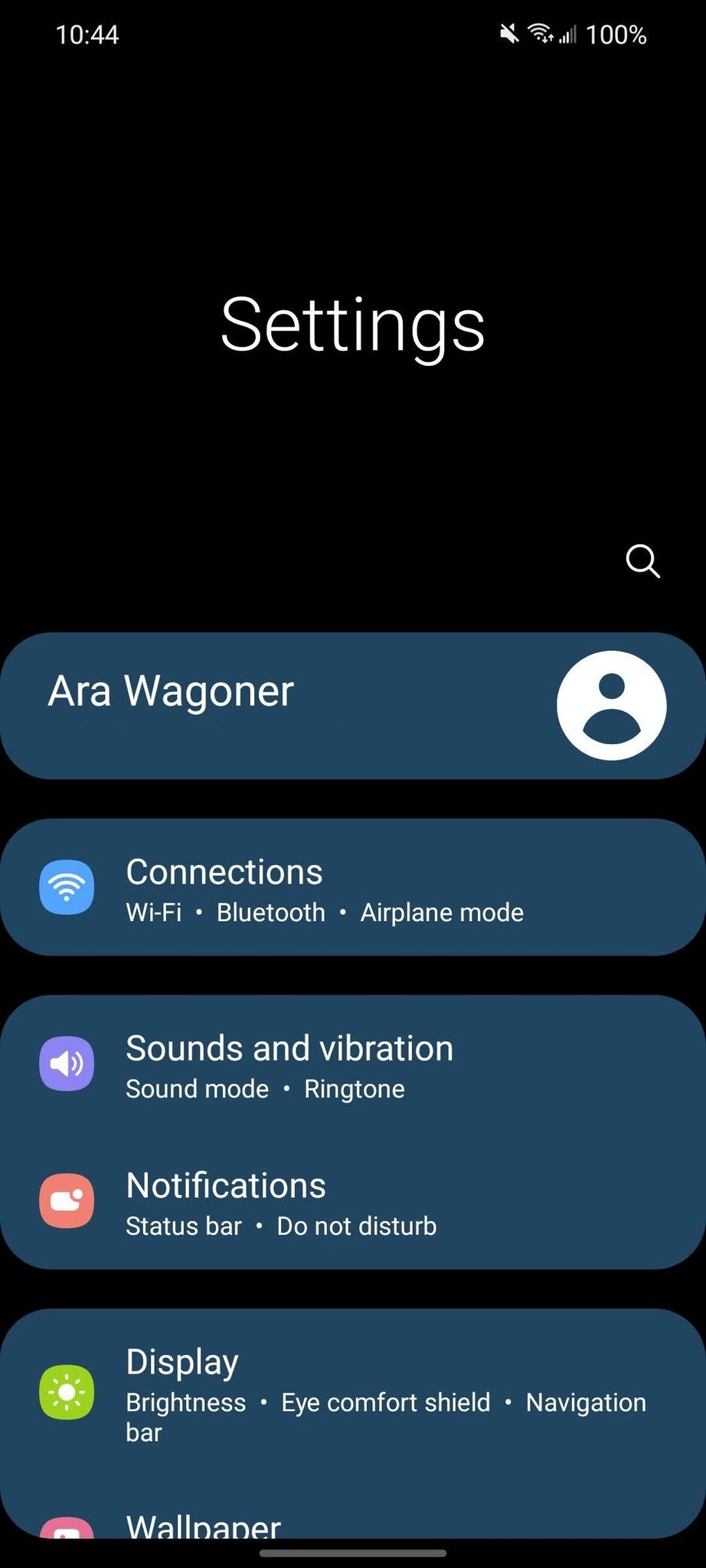
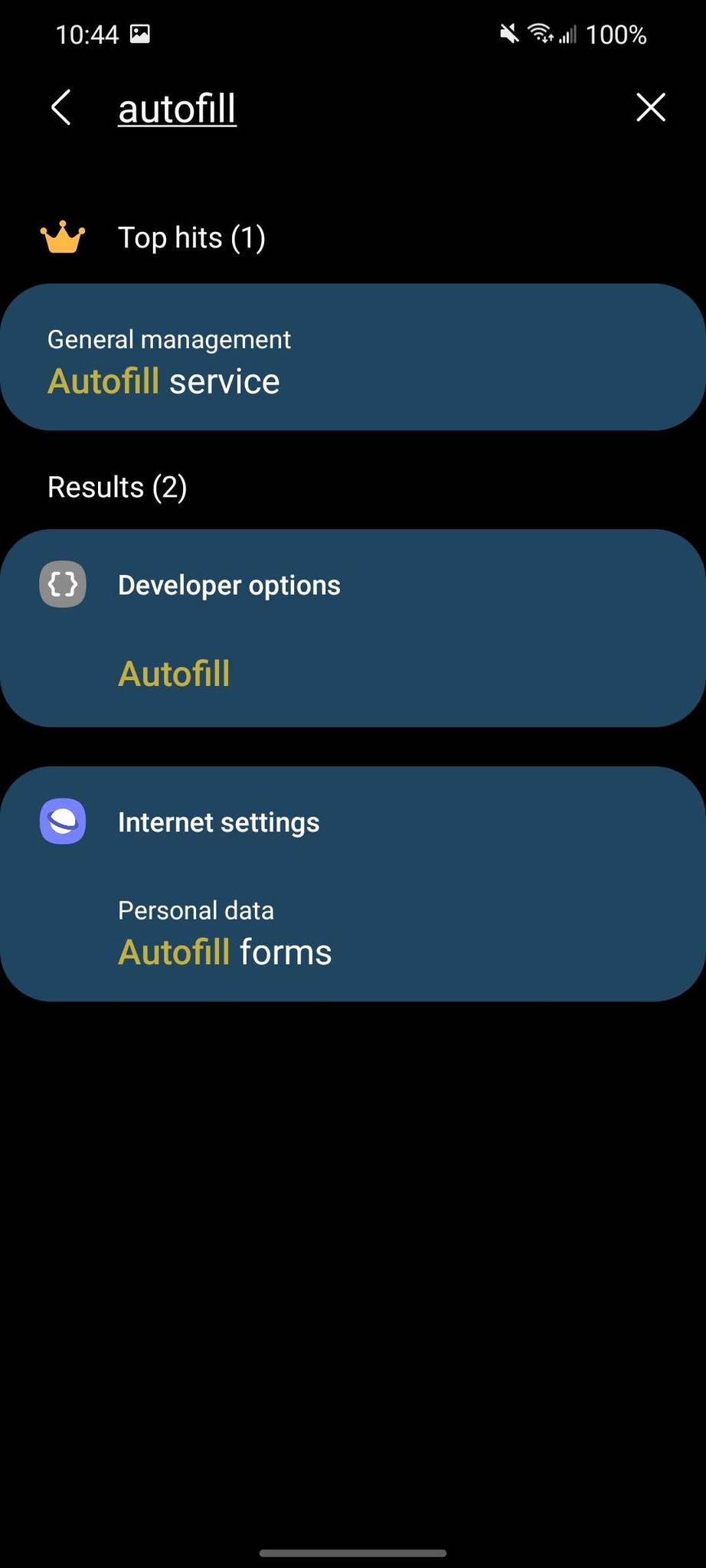
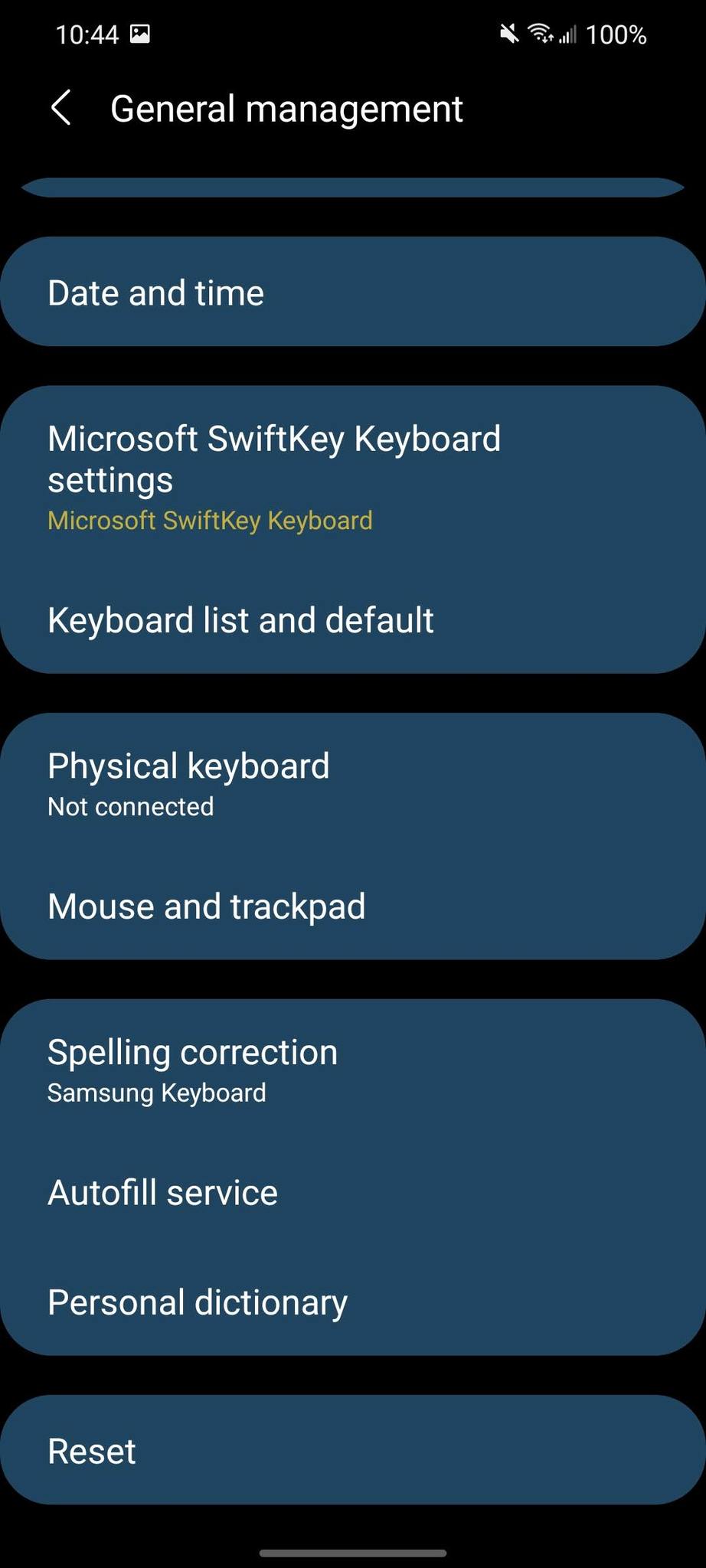
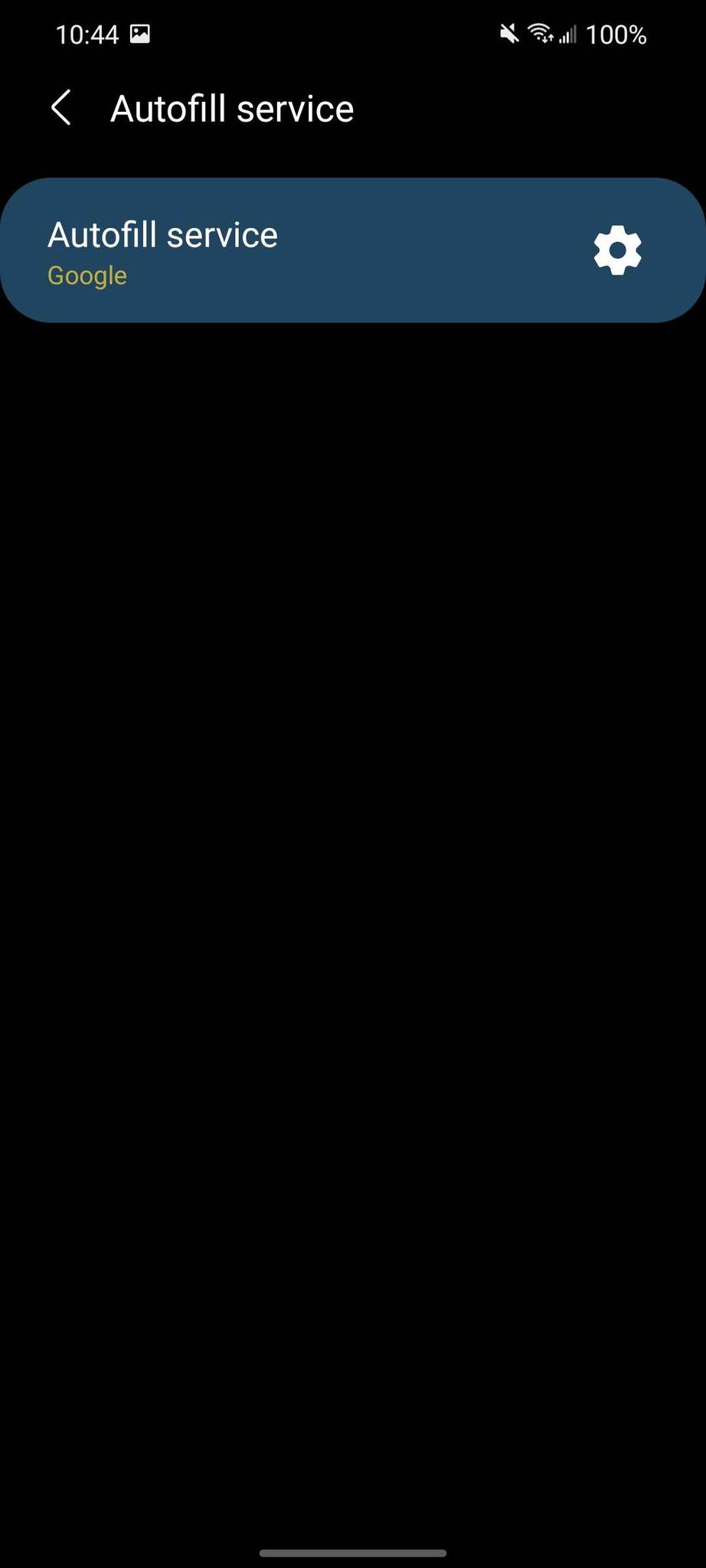
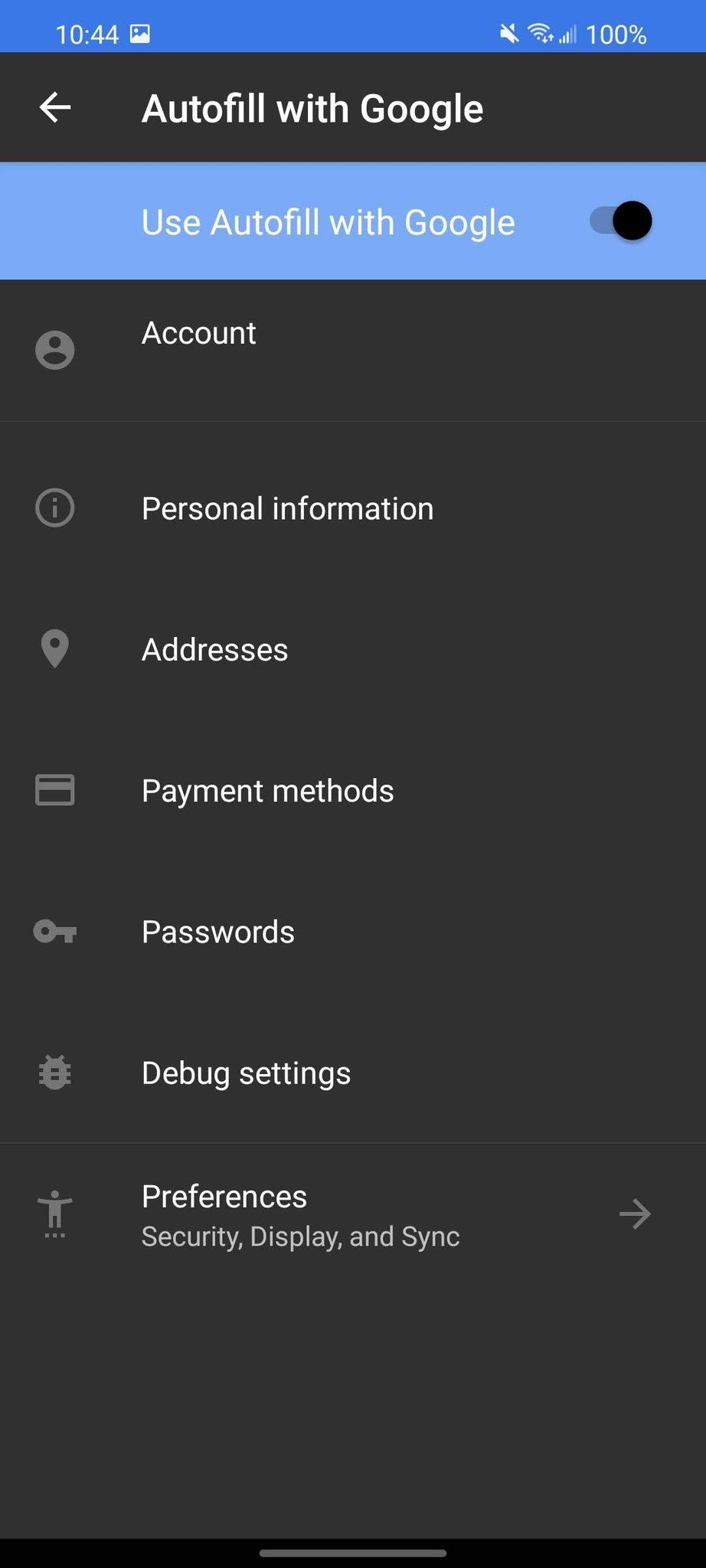
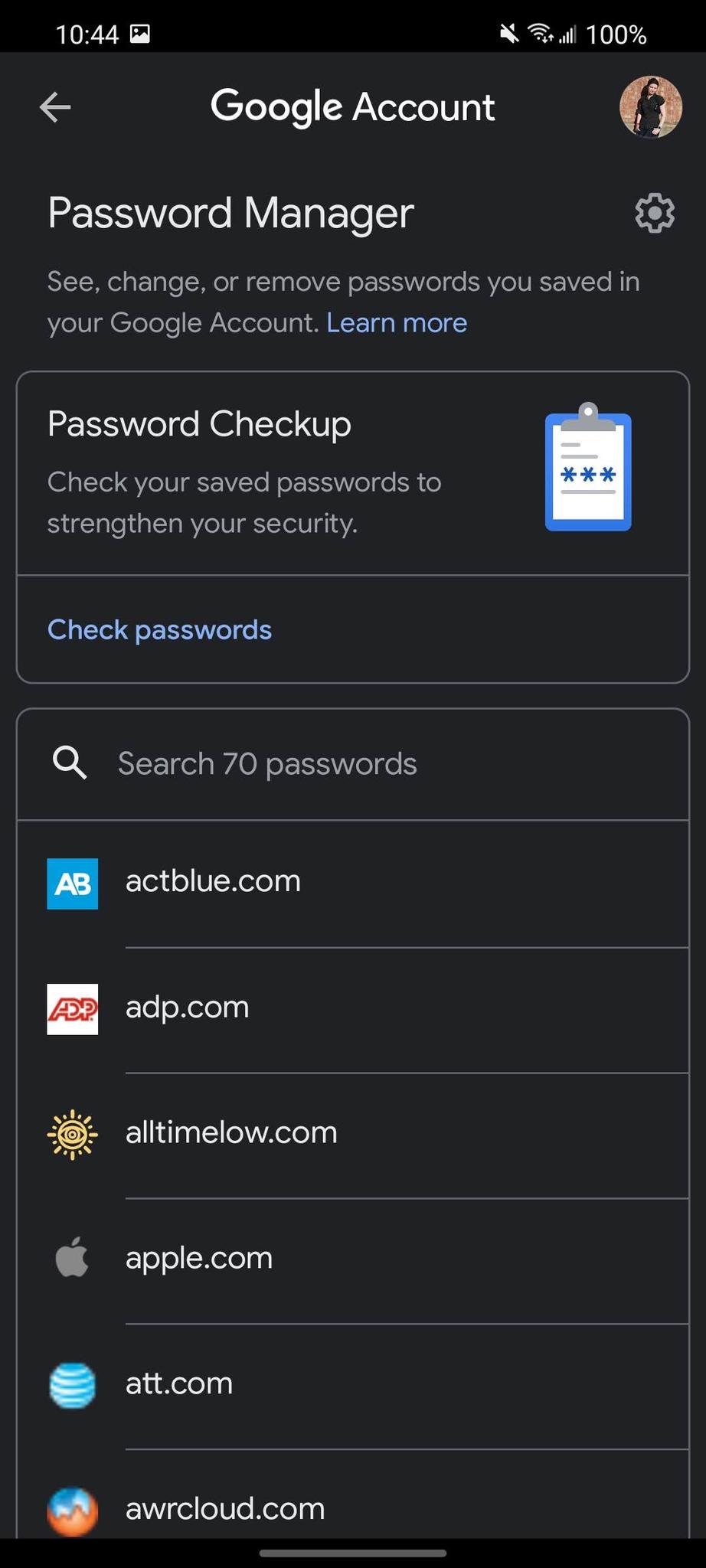
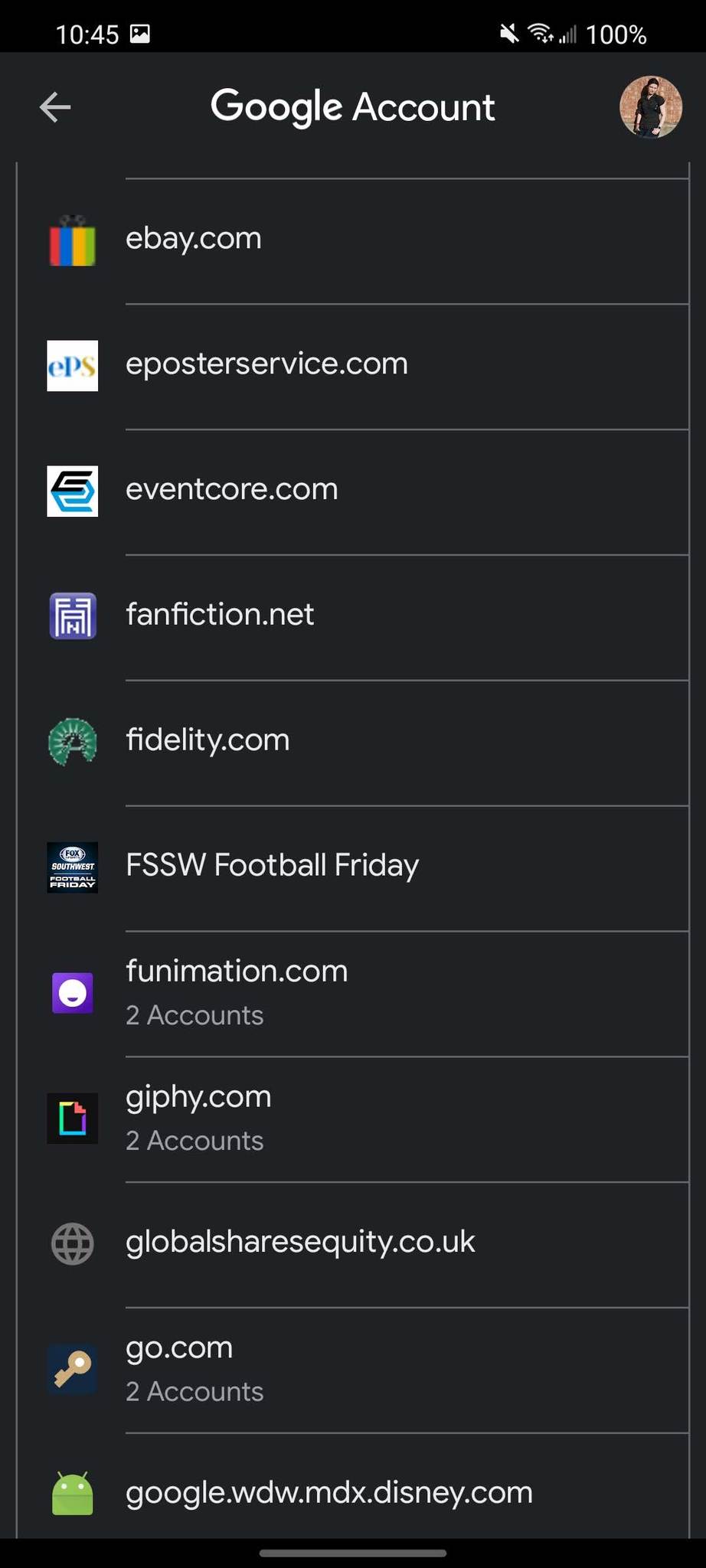
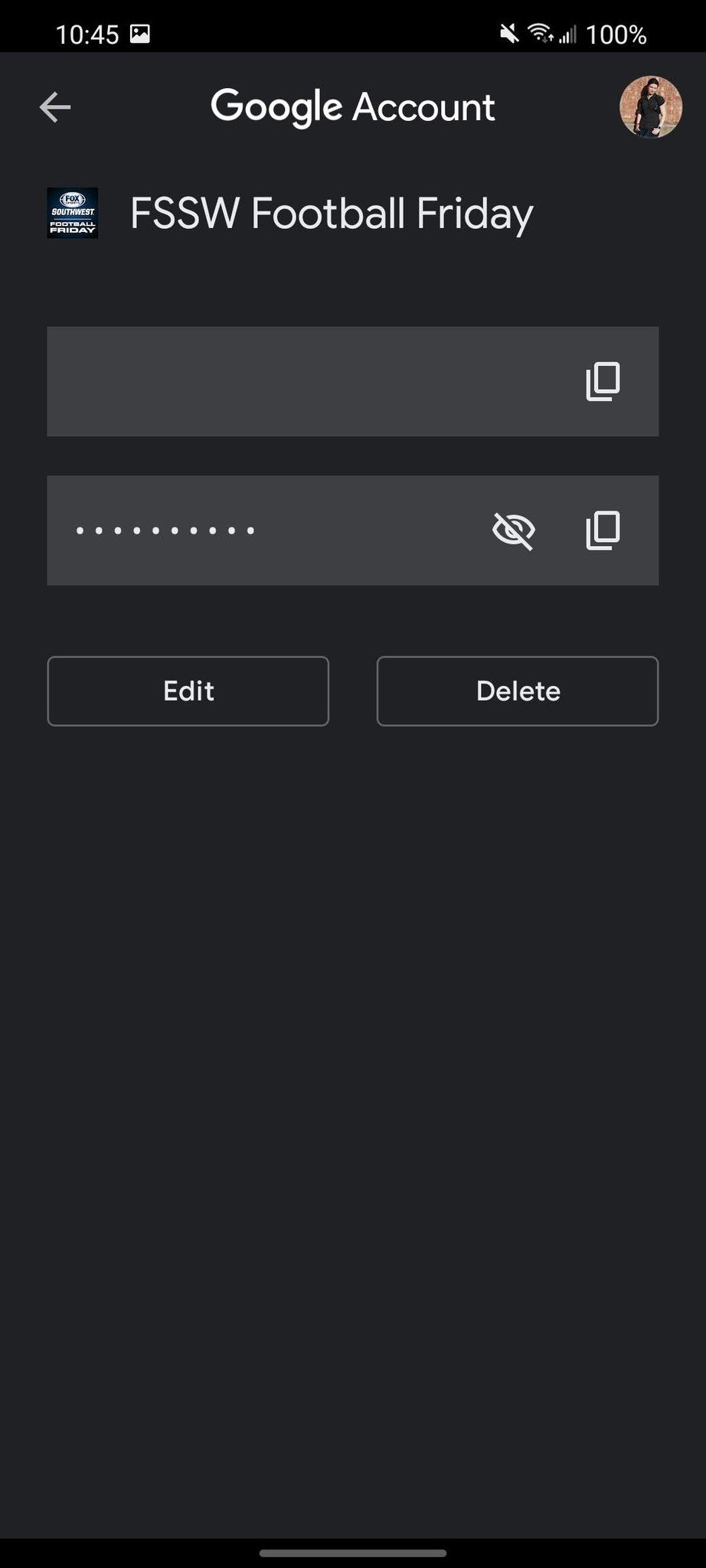
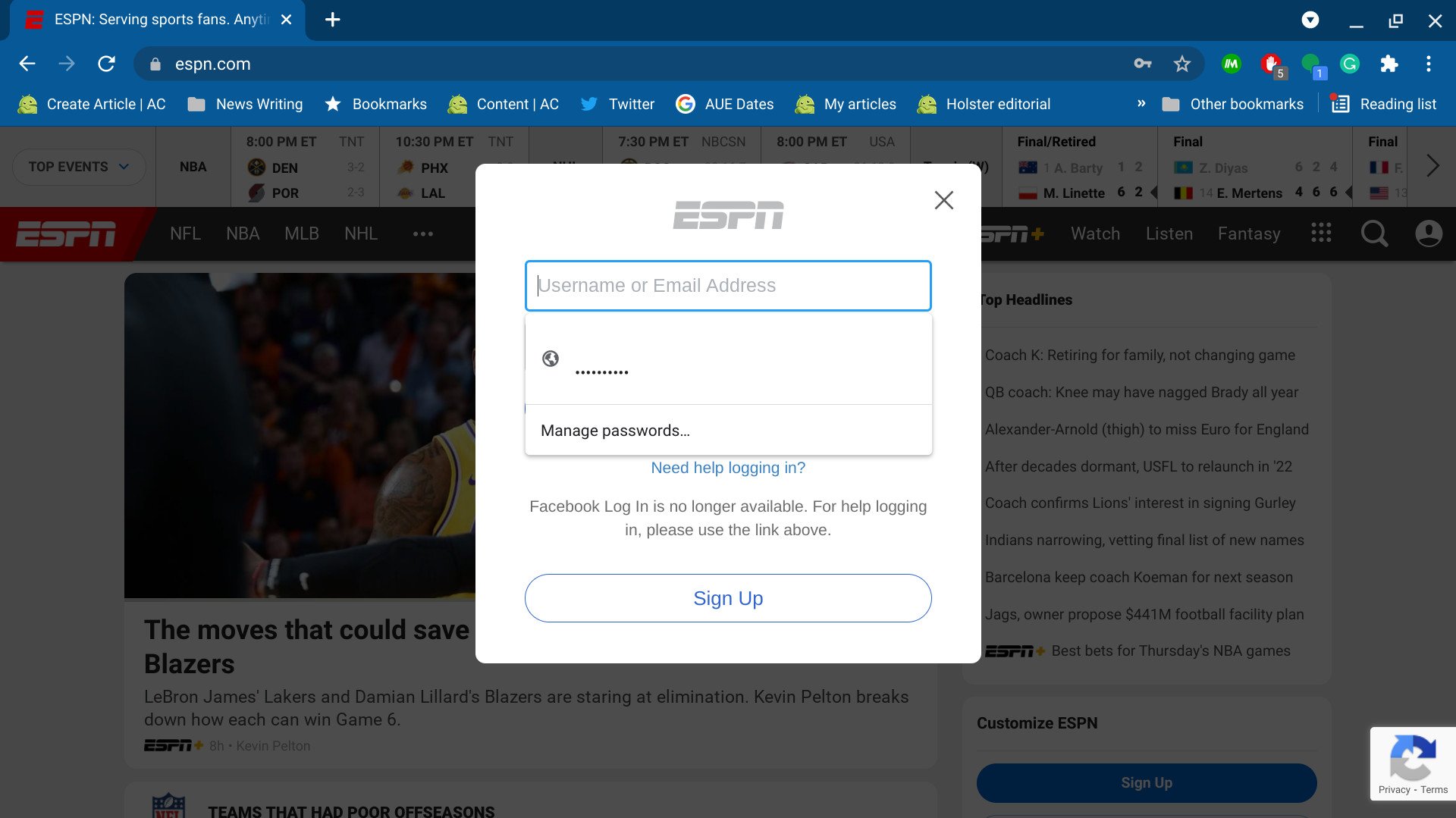
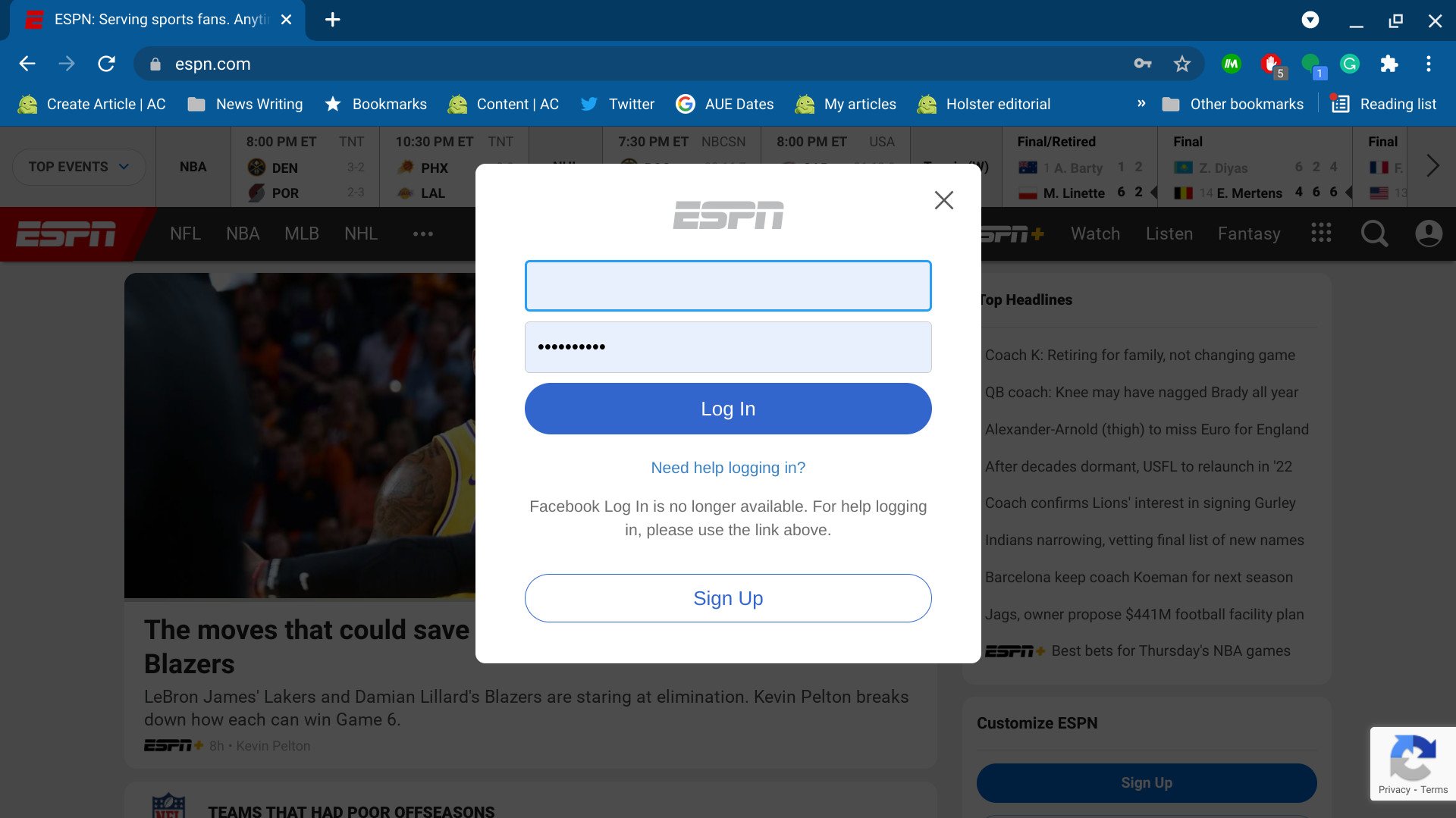
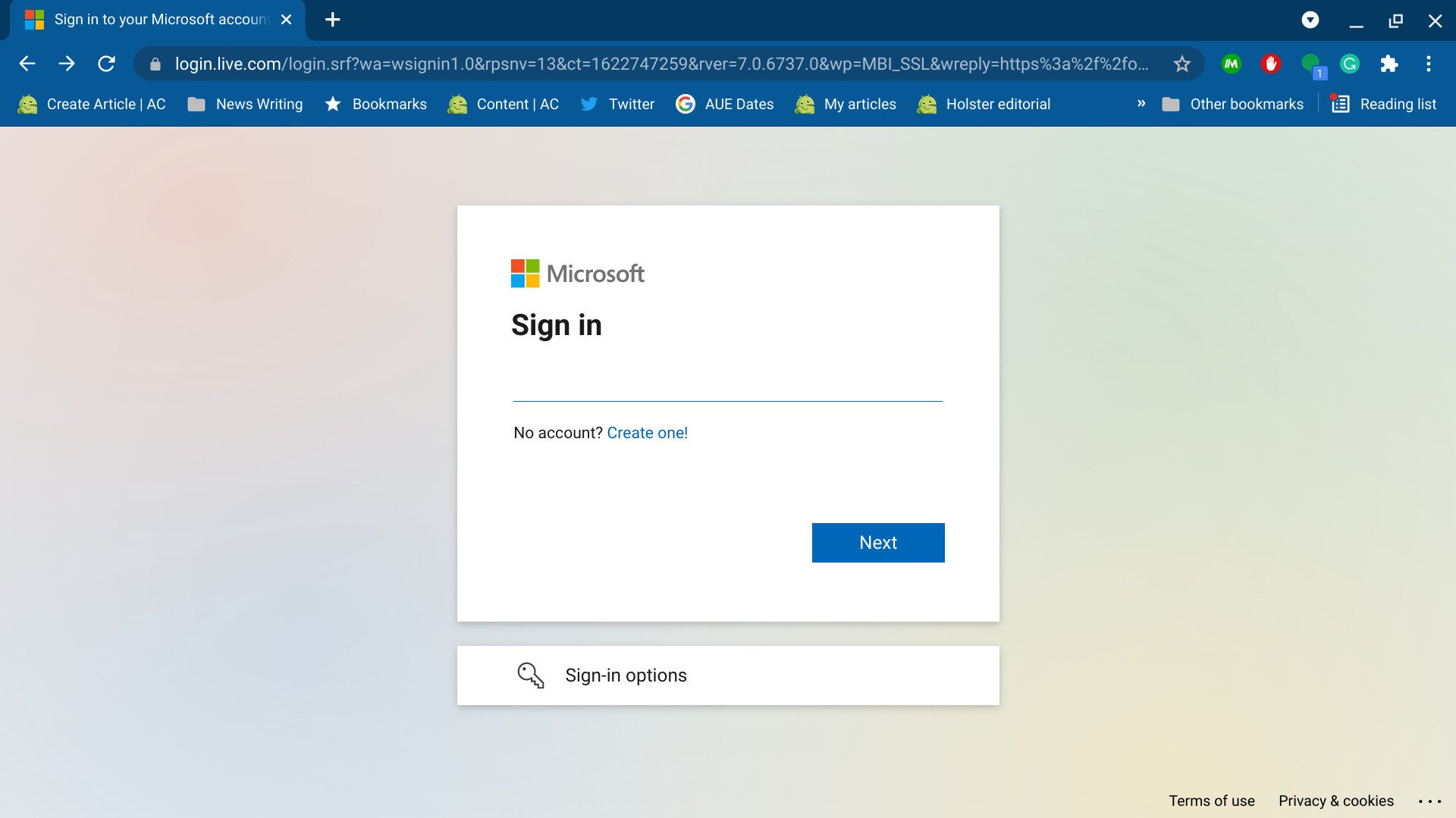
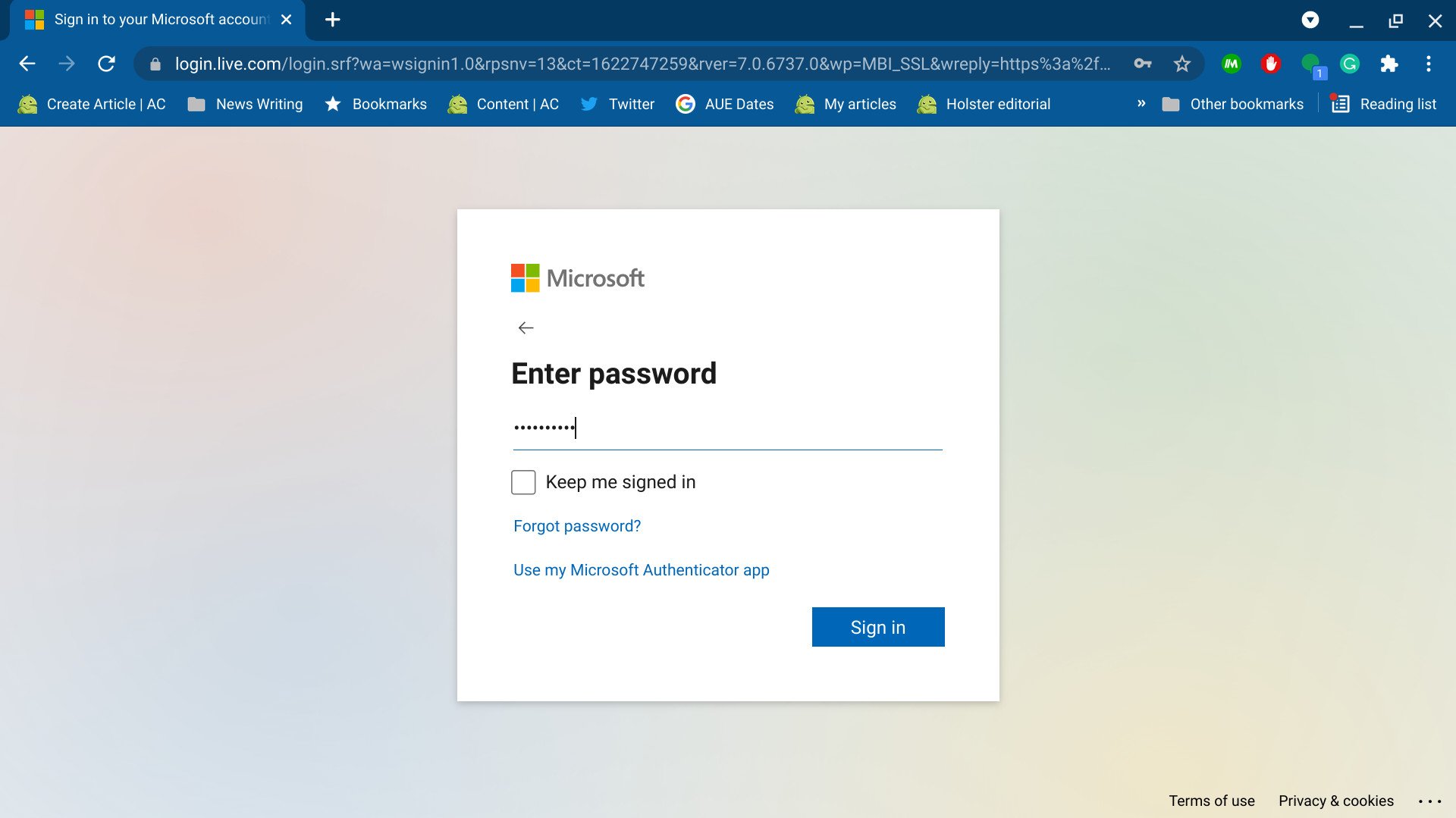
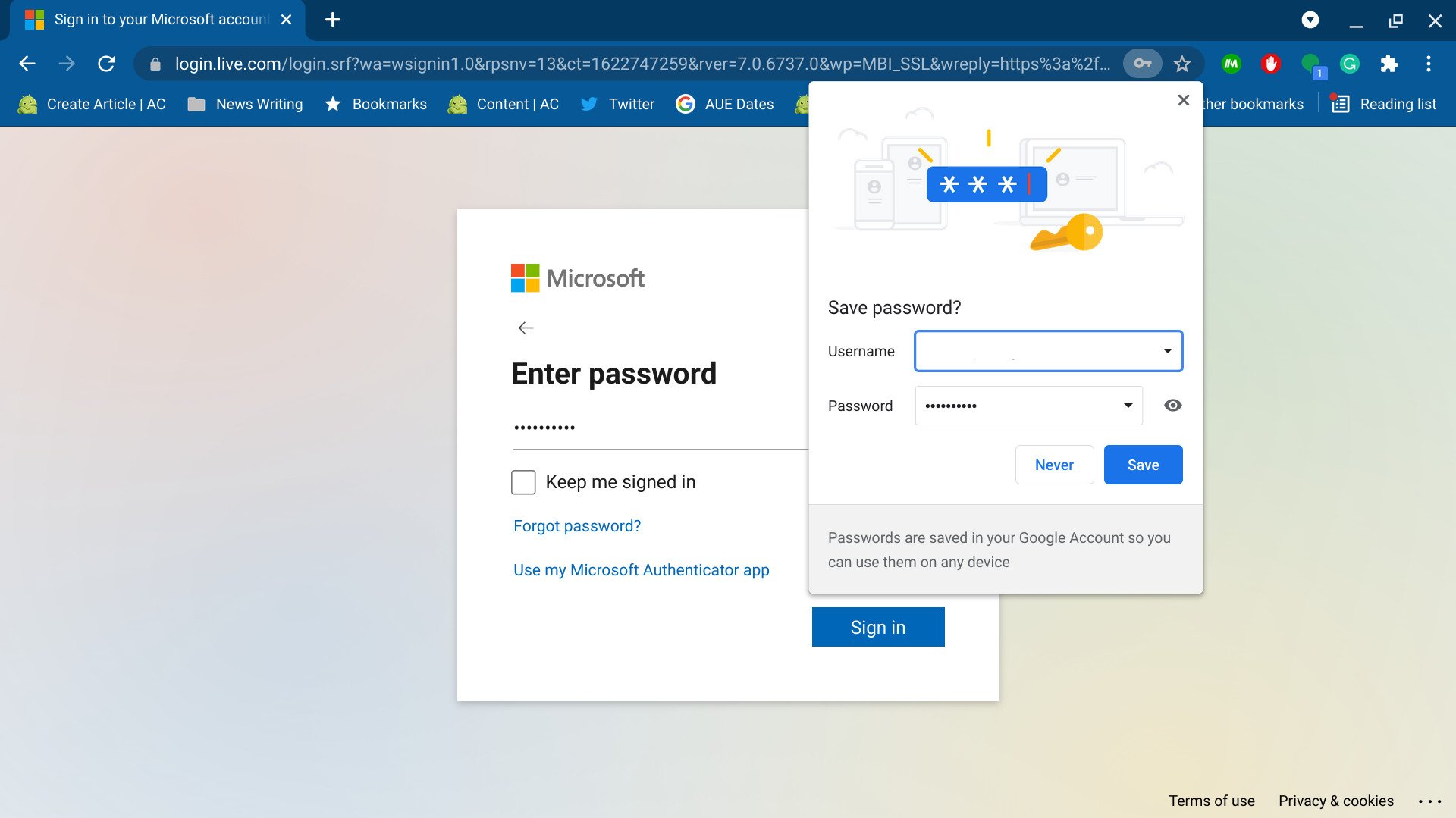
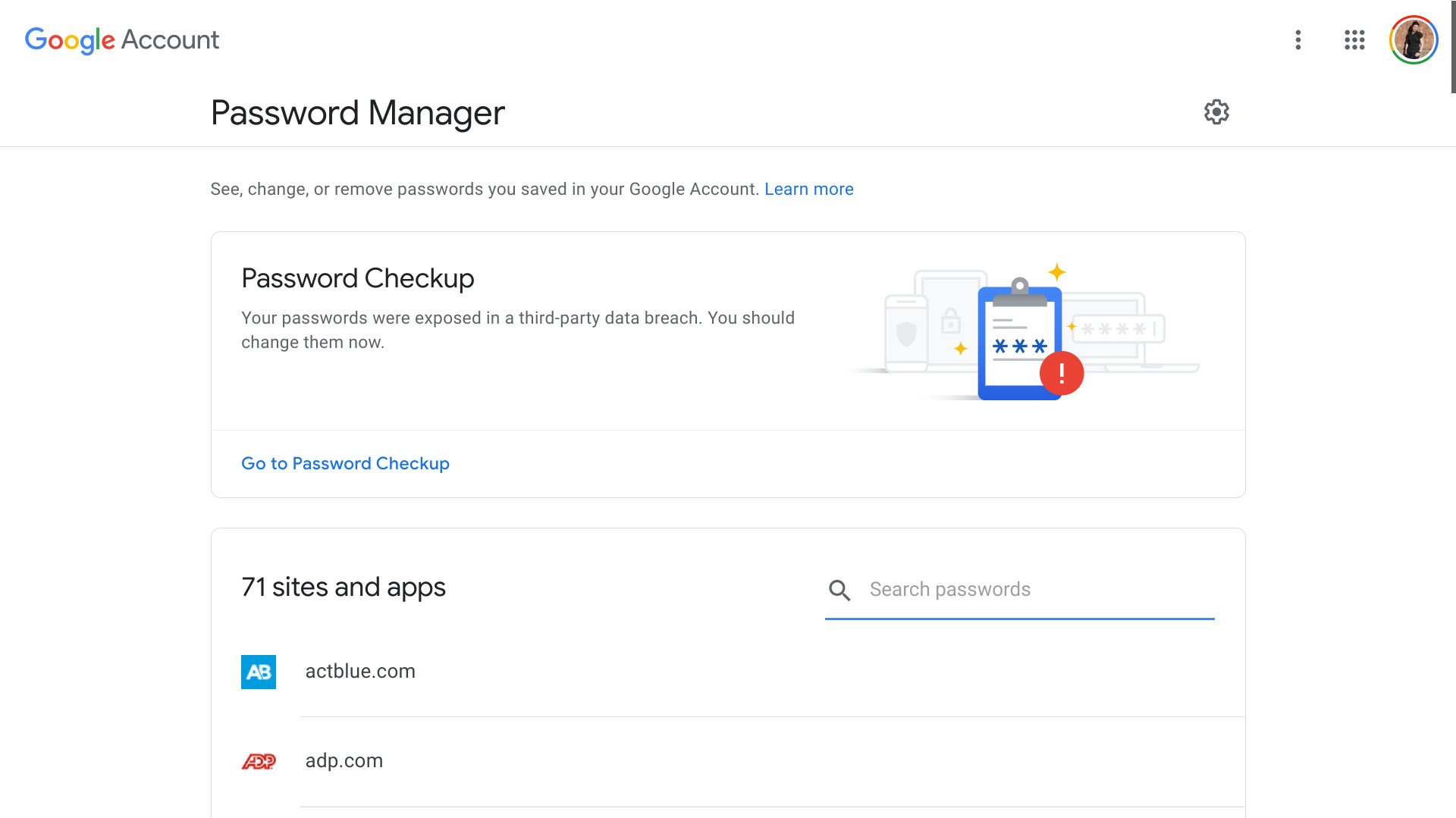
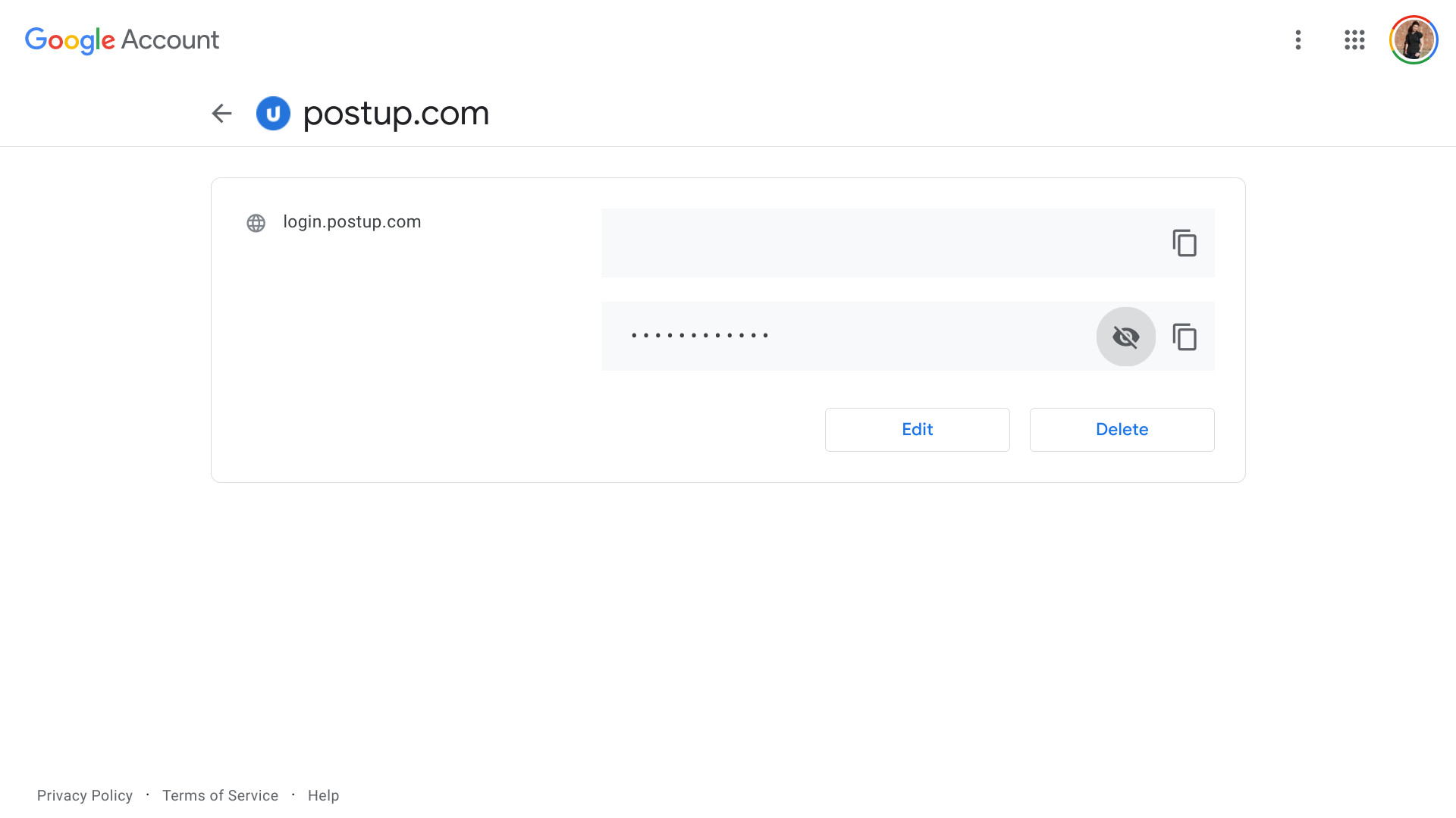
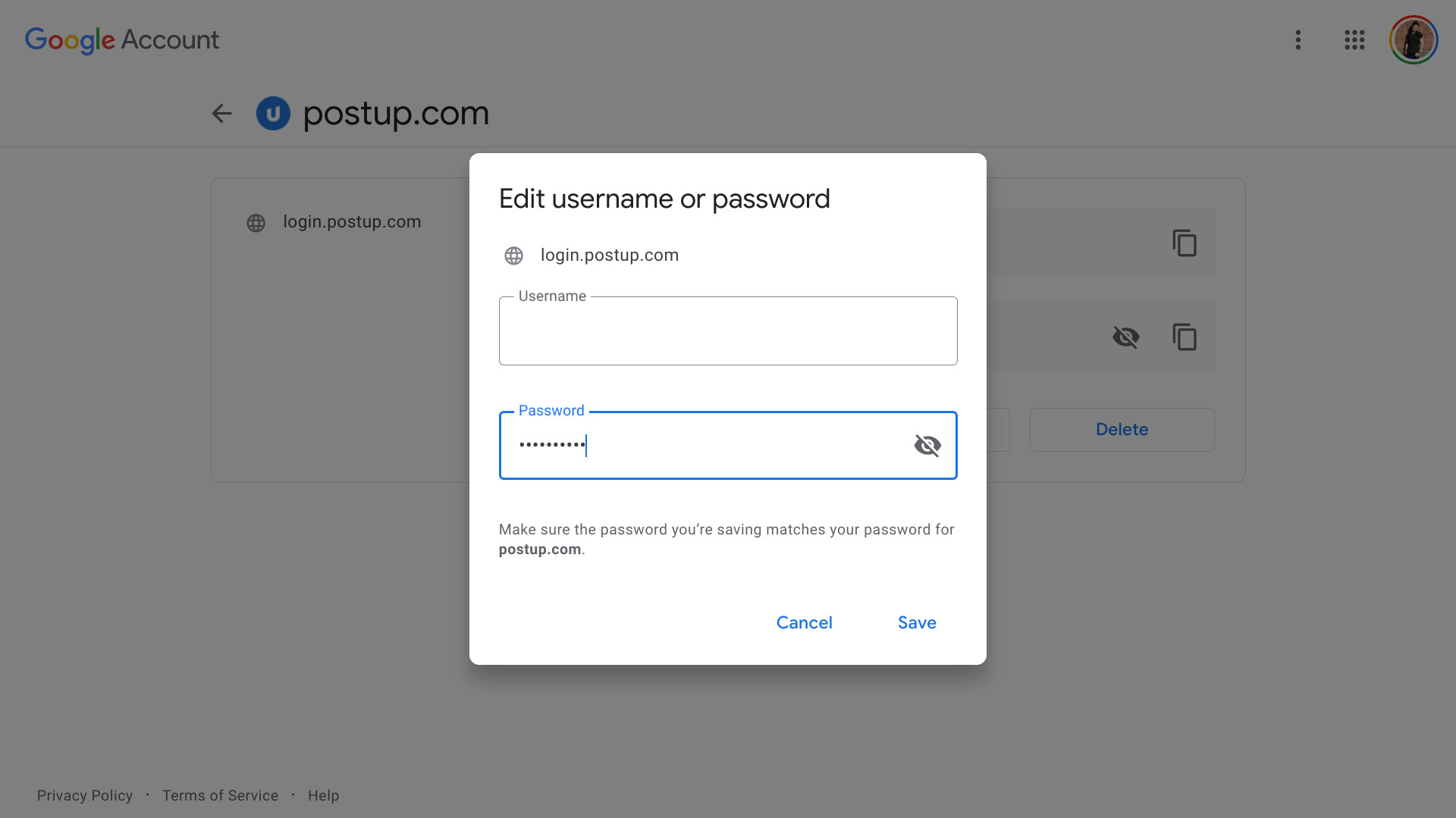
0 Commentaires